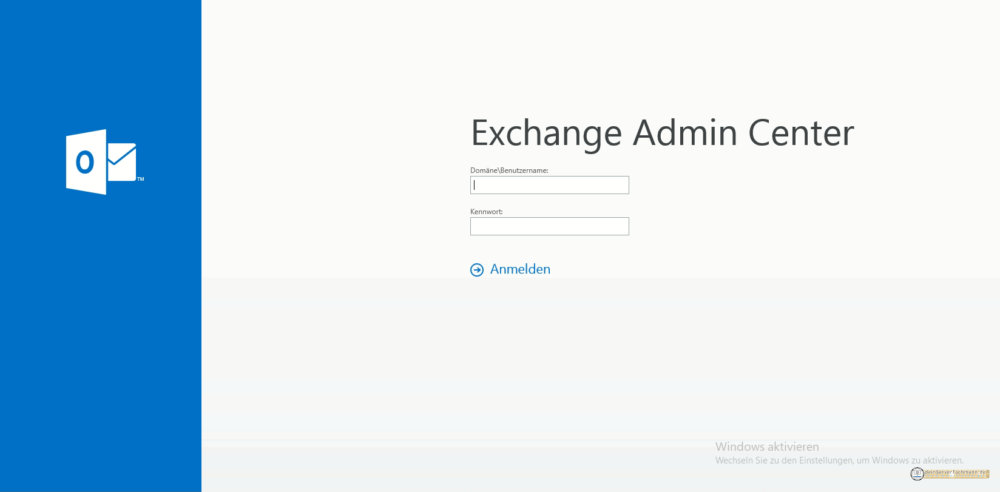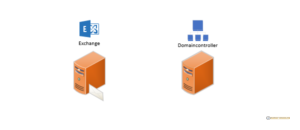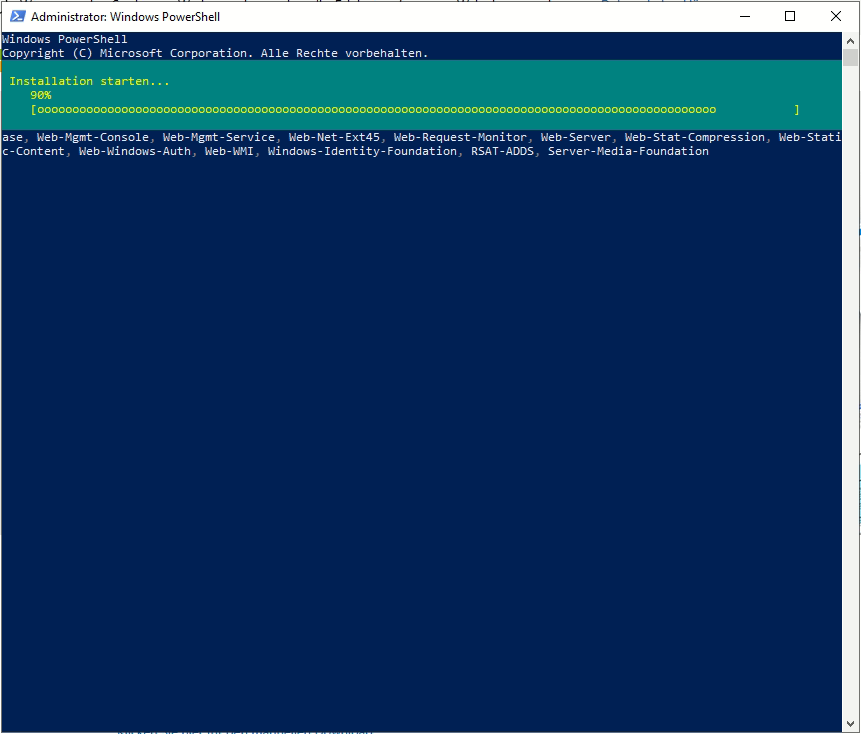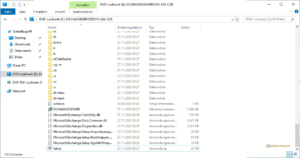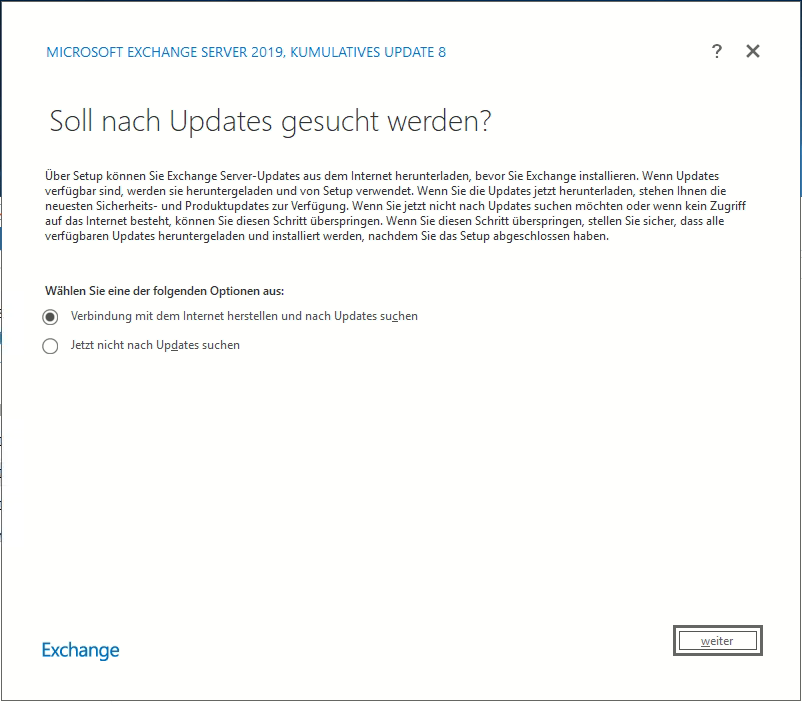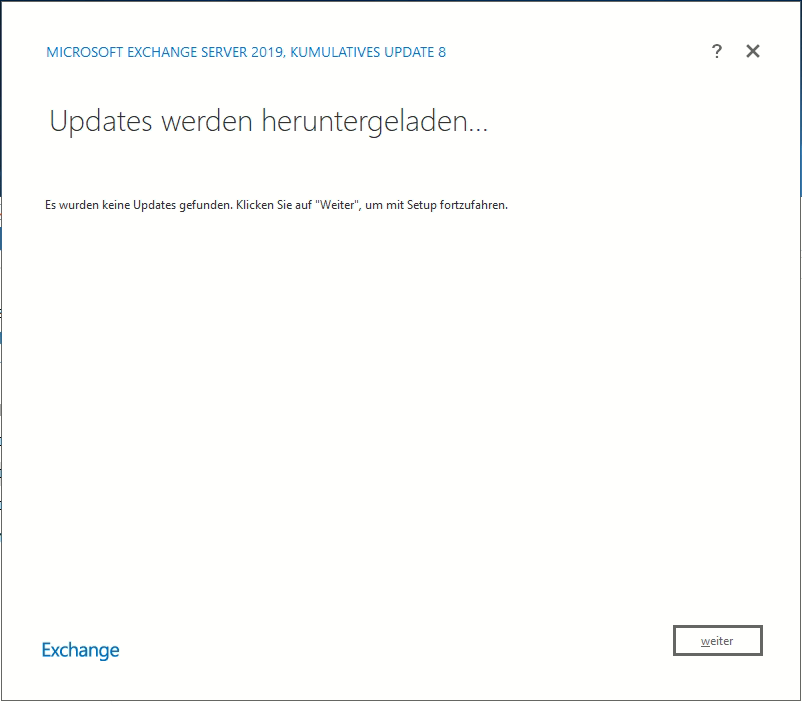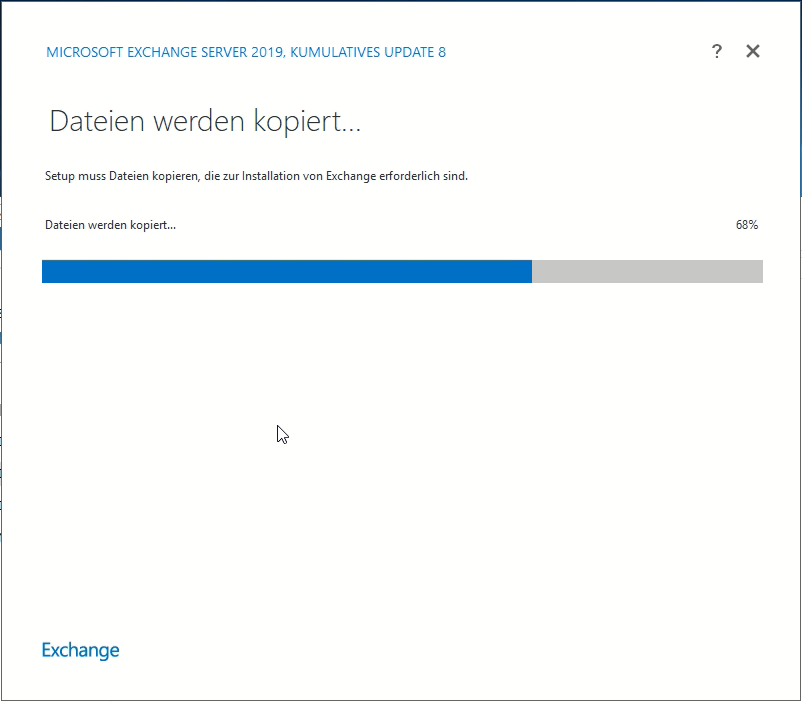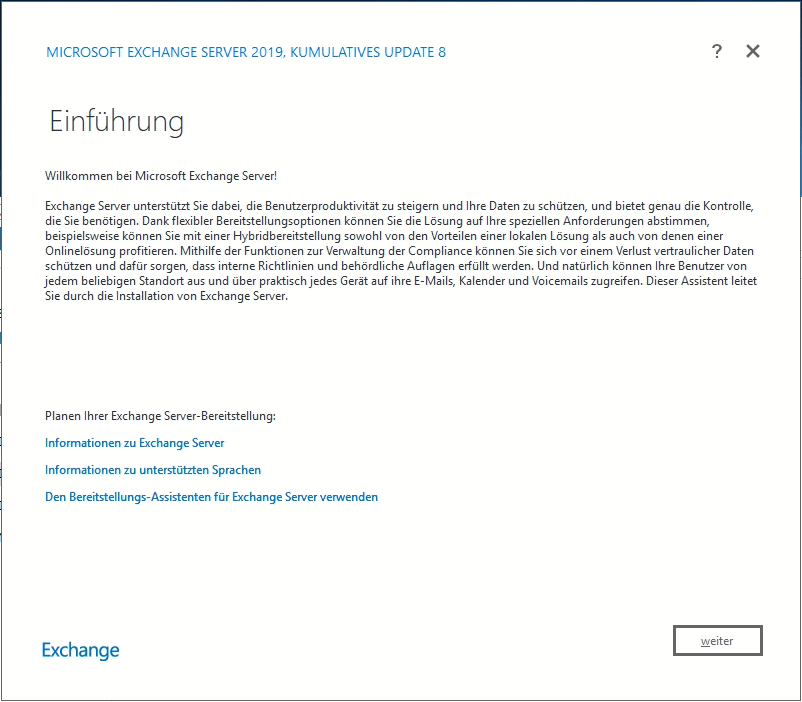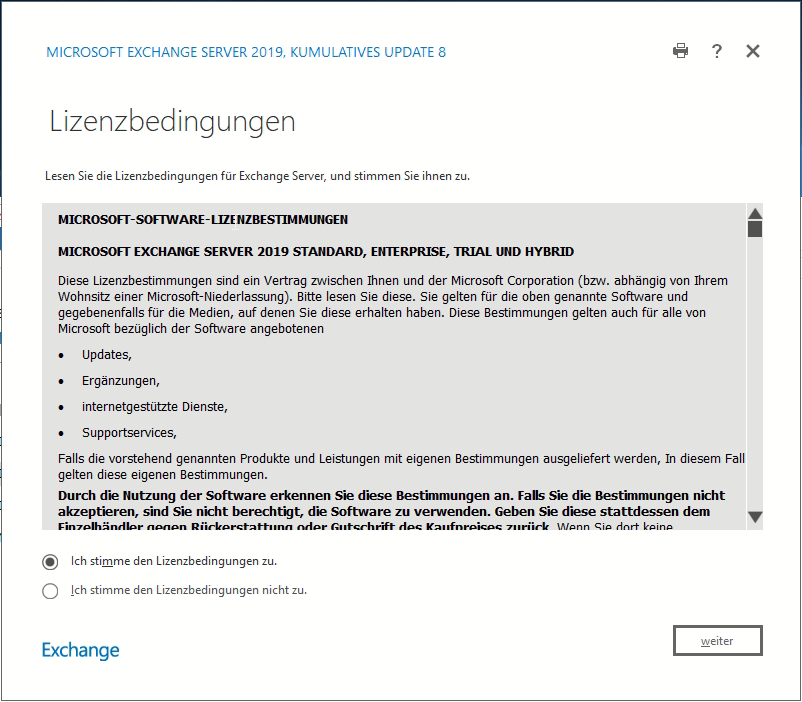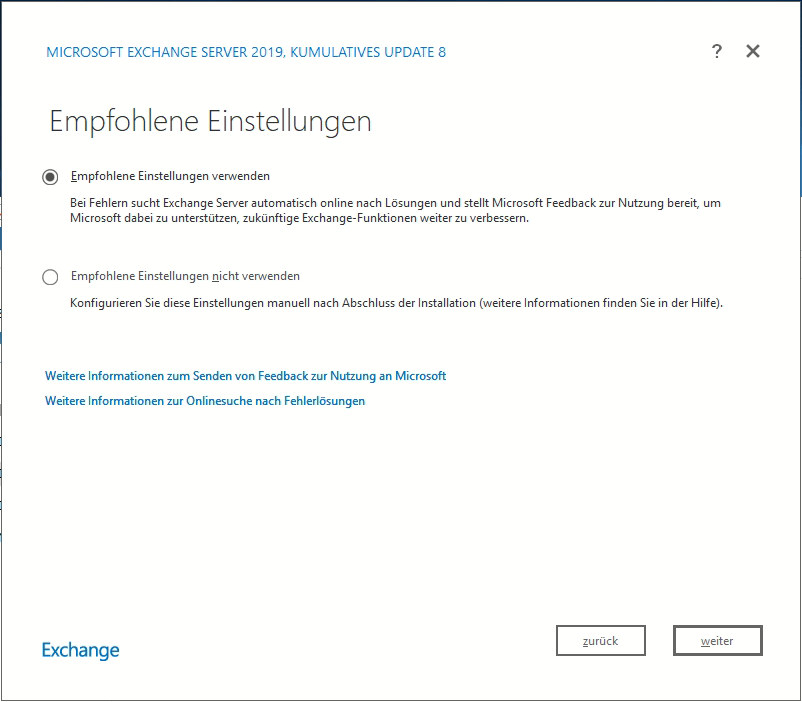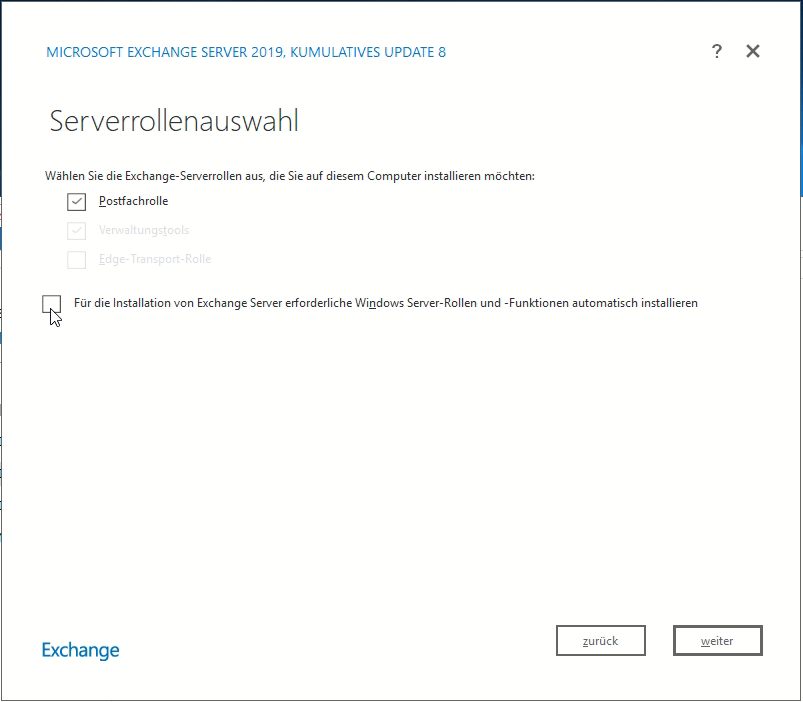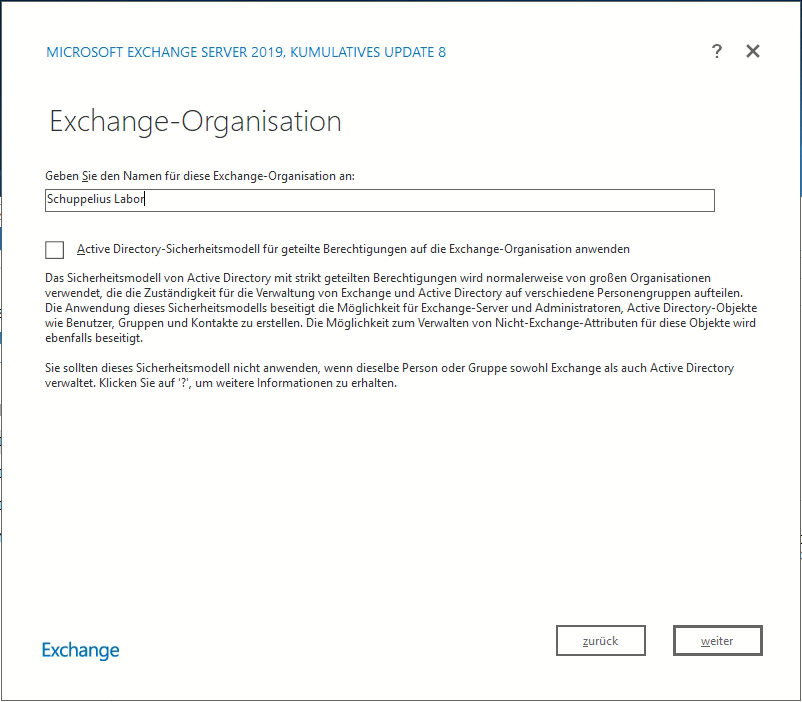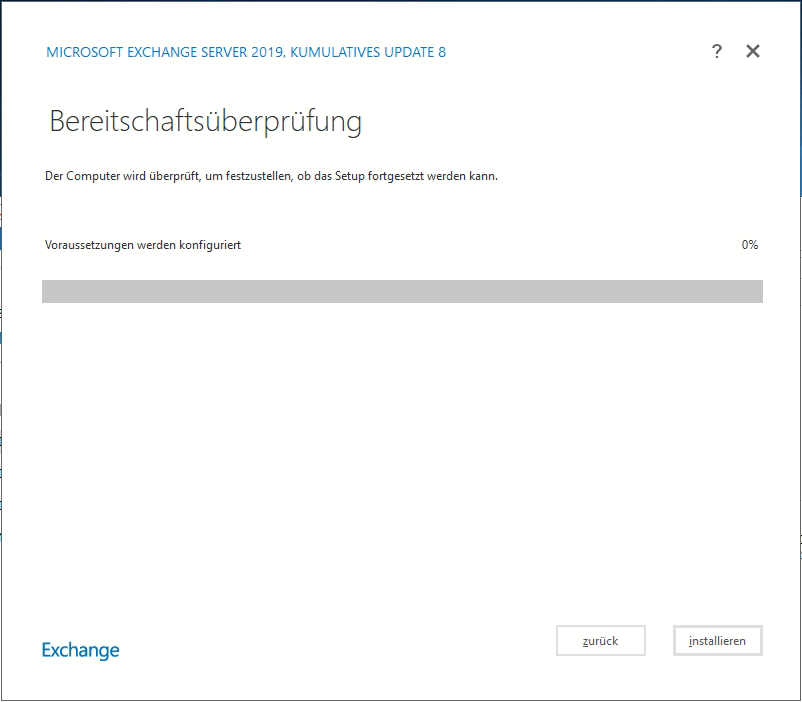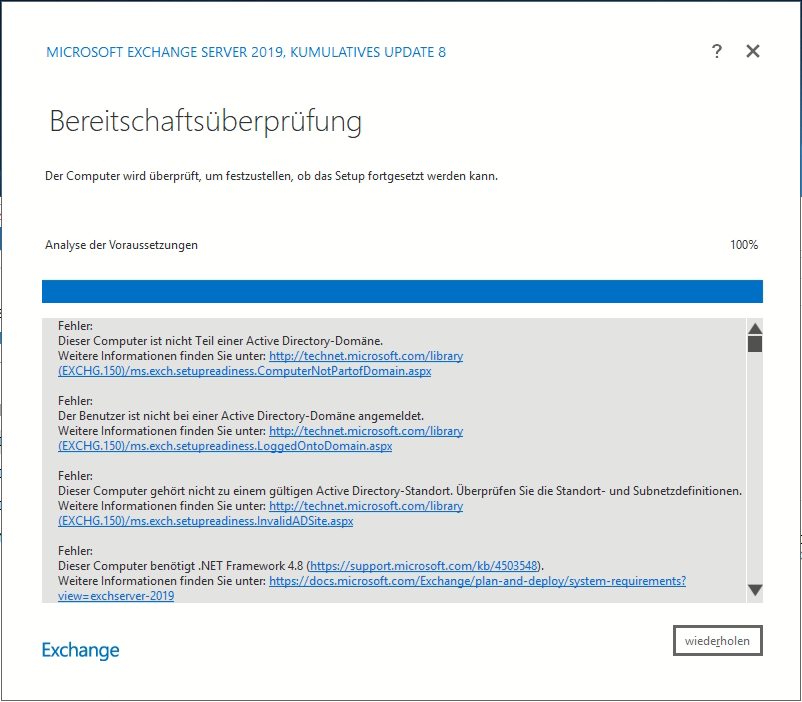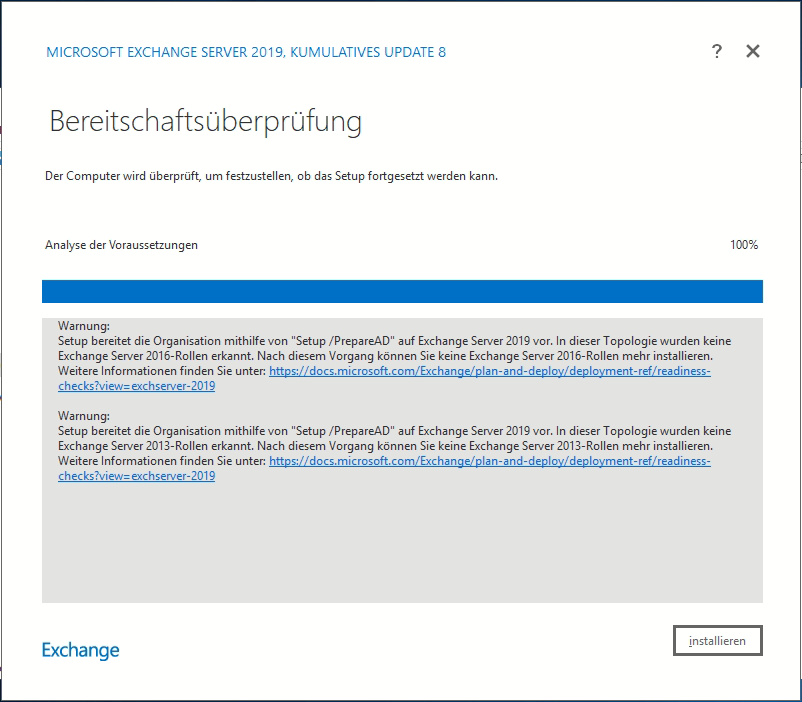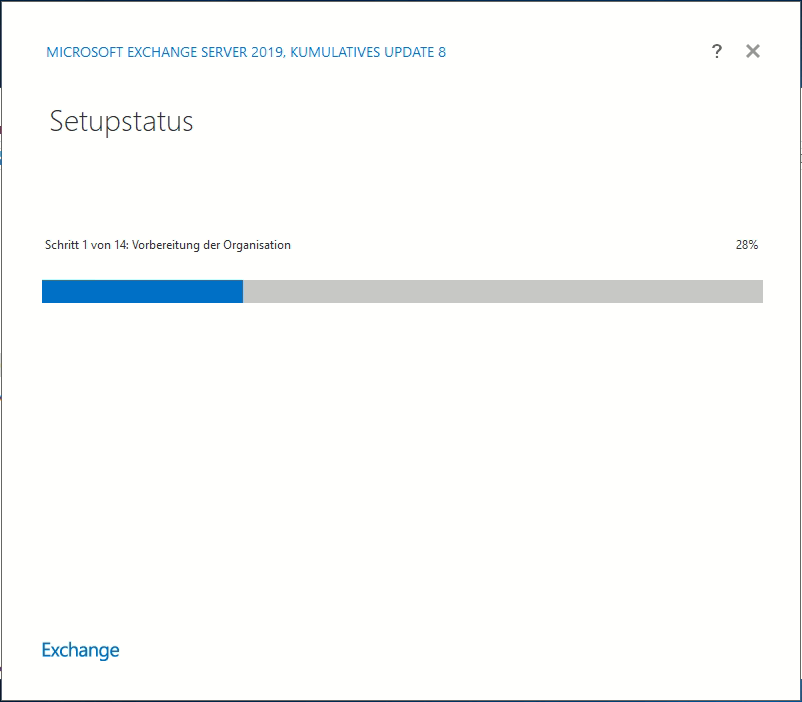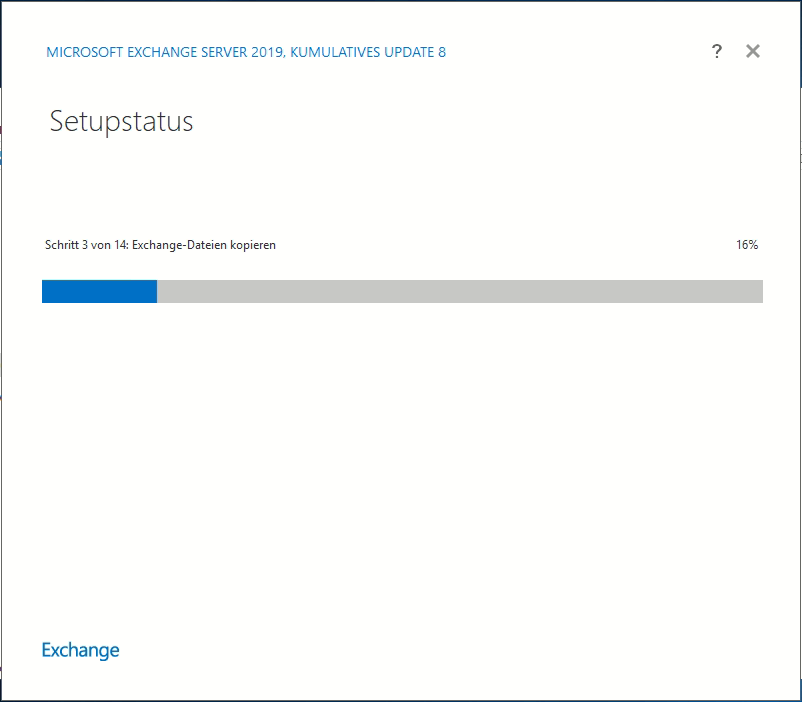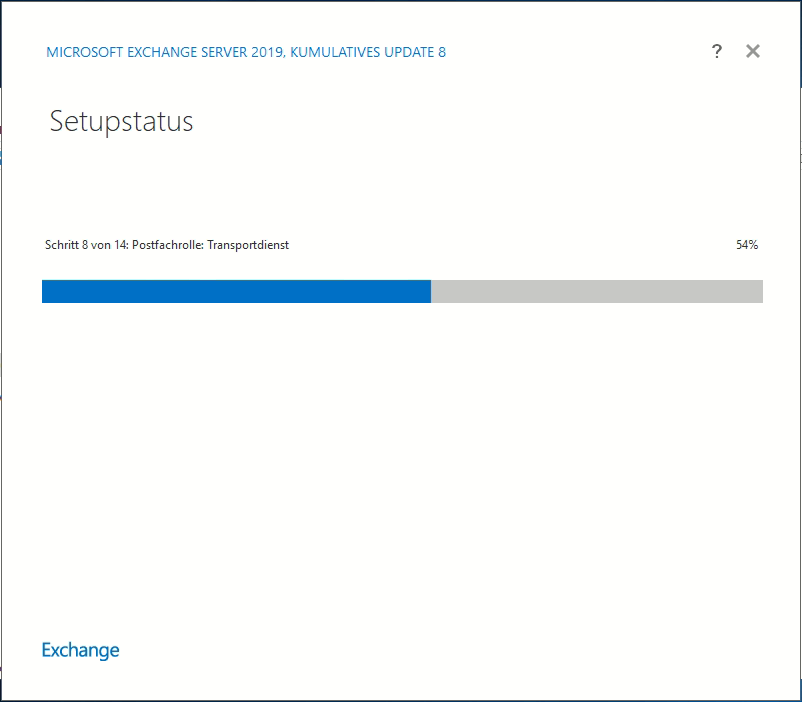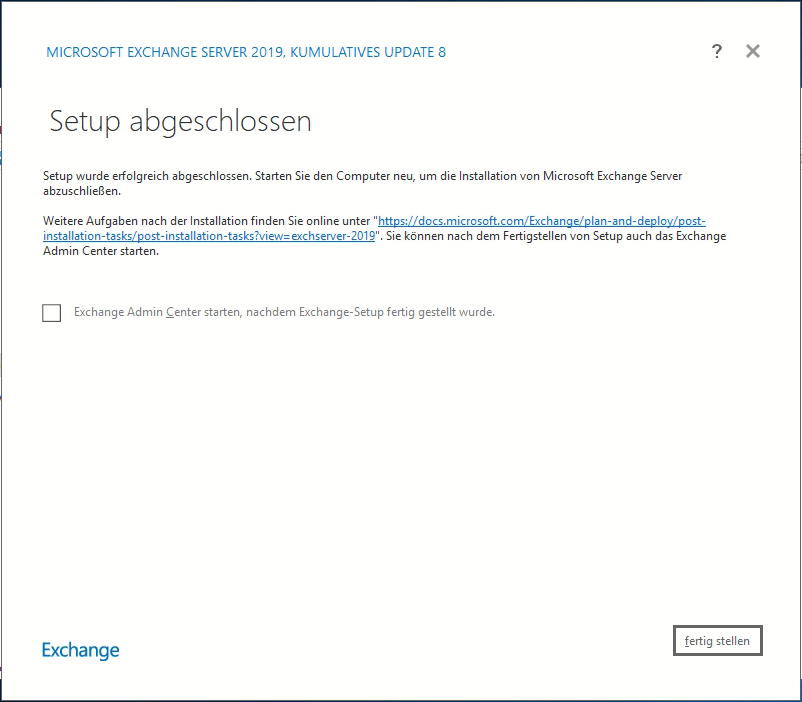Installation: Exchange 2019 auf Windows Server 2019
Auch wenn Microsoft immer mehr Kunden in ihre eigenen Clouddienste drücken möchte. So gibt es doch noch sehr viele Kunden, welche ihre Server selbst betreiben möchten. Die Gründe, für eine lokale Exchange-Installation, sind vielseitig. Hier geht es aber nicht um die Gründe oder um Vor- oder Nachteile einer lokalen Installation. Der nachfolgende Beitrag behandelt nur die Installation eines Exchange Servers. Ich persönlich präferiere eher die Core-Installation, jedoch wünschen sich viele meiner Kunden eine Benutzeroberfläche. Folglich gehe ich hier auf die Installation eines Exchange Servers 2019, unter Windows Server 2019 mit Desktopdarstellung und des Server-Cores ein. Im Grunde genommen gleichen sich die Installationsschritte im Core-Modus. Ausnahme sind die benötigten Windows-Features für die jeweilige Edition.
Voraussetzungen
Um den Exchange Server 2019 auf einem Windows Server 2019 installieren zu können, müssen wir noch einige Vorarbeiten an dem Windows Server vornehmen. Um eines vorab zu klären, eine Installation auf älteren Windows Server Versionen wird nicht unterstützt!
Exchange Versionen und Kompatibilität
Manchmal hat man beim Kunden auch die ein oder andere Hürde zu nehmen. D.h. wenn ich beim Kunden ältere Office Versionen (mindestens Office 2010) vorfinde und dieser, aufgrund von größeren finanziellen Belastungen, kein Upgrade des Office-Paketes vornehmen möchte. Sollte man in Betracht ziehen, von seinem eventuell verfügbaren Downgrade-Recht gebrauch zu machen. Exchange 2019 ist nicht kompatibel mit diesen Office-Versionen. Eine Faustregel besagt 3 Office-Versionen unter der Exchange-Version sind noch lauffähig. Ich rate immer von solchen Szenarien ab, denn für Office 2010 wurde der Support am 13.10.2020 eingestellt. Man setzt sich folglich einem unnötigen Risiko aus! Auch die Folgekosten des fälligen Upgrades eines Exchange Servers sollten mit einberechnet werden. Exchange Server 2016 befindet sich bereits jetzt in der Phase des Extended Supports. Im Klartext sollen keine Kumulativen Updates (CU) ausgeliefert werden. Sicherheitsupdates werden nach Plan noch bis zum 14.10.2025 ausgeliefert.
Entscheidet man sich für das Downgrade auf Exchange Server 2016, muss ein Windows Server 2016 vorhanden sein. Windows Server 2019 wird nicht von Exchange Server 2016 unterstützt. Ansonsten kann man diese Anleitung auch für die Installation eines Exchange Server 2016 CU 18 nutzen. Die benötigten Pakete entsprechen auch hier der Anleitung.
Server-Basics vor der Installation
Grundvoraussetzung
Wir benötigen einen Domänencontroller (Active Directory) und haben einen freien Windows Server 2019 für Exchange Server 2019 in der Rückhand. Eine Installation auf einem Domänencontroller ist, soweit ich das weiß, möglich. Jedoch rate ich dringend von diesem Szenario ab. Man beraubt sich vieler Möglichkeiten und auch der Sicherheitsaspekt spielt hier eine große Rolle.
Wir haben beide Server mit einer statischen IP-Adresse ausgestattet und die DNS-Server-Adressen, beider Netzwerkadapter, verweisen auf den DNS-Server der Domäne. Der zukünftige Exchange Server ist Mitglied in der Domäne und verfügt über die letzten Windows-Updates. Wenn wir jetzt noch mit einem Domänenadministrationskonto auf dem Windows Server für unsere Exchange-Installation angemeldet sind, kann es los gehen.
Das Exchange-Image müssen wir vorher herunterladen und bekommen es über das Volume Licensing Service Center oder über die Visual Studio Subscriptions.
Weitere Pakete müssen installiert werden
Wir fangen als erstes mit den Windows Server Paketen an und öffnen hierfür eine Powershell mit Administratorrechten. Wenn wir das Prompt vor den Augen haben, tragen wir folgenden Befehl in die Powershell ein.
Desktop-Oberfläche
Install-WindowsFeature Server-Media-Foundation, NET-Framework-45-Features, RPC-over-HTTP-proxy, RSAT-Clustering, RSAT-Clustering-CmdInterface, RSAT-Clustering-Mgmt, RSAT-Clustering-PowerShell, WAS-Process-Model, Web-Asp-Net45, Web-Basic-Auth, Web-Client-Auth, Web-Digest-Auth, Web-Dir-Browsing, Web-Dyn-Compression, Web-Http-Errors, Web-Http-Logging, Web-Http-Redirect, Web-Http-Tracing, Web-ISAPI-Ext, Web-ISAPI-Filter, Web-Lgcy-Mgmt-Console, Web-Metabase, Web-Mgmt-Console, Web-Mgmt-Service, Web-Net-Ext45, Web-Request-Monitor, Web-Server, Web-Stat-Compression, Web-Static-Content, Web-Windows-Auth, Web-WMI, Windows-Identity-Foundation, RSAT-ADDSHaben wir die Installation der Windows-Pakete abgeschlossen, können wir die Powershell schließen. Als nächstes fangen wir damit an die folgenden Pakete herunter zu laden und zu installieren. Für die neueren Releases von Exchange Server 2019 benötigen wir das .NET-Fraemework 4.8, welches nicht bei der Installation unserer vorhergehenden Pakete dabei ist. Von daher muss auch dieses installiert werden wenn wir mit der Installation von Exchange beginnen möchten. Nach der Installation des .NET Framework 4.8 ist in der Regel ein Neustart fällig.
- Visual C++ Redistributable Packages für Visual Studio 2013
- Unified Communications Managed API 4.0 Runtime
- Microsoft .NET Framework 4.8 Offline-Installer für Windows
Wir haben den Server neu gestartet und sind mit dem Domänenadministrator bzw. Organisationsadministrator am System angemeldet. Eine Vorbereitung der Domain für Exchange nehmen wir nicht vor, da das Setup diese Schritte für uns vornimmt. Sollten wir eine größere Active Directory Umgebung besitzen, müssen wir das Schema-Update manuell durchführen. Diesen Punkt erkläre ich kurz vor der Exchange Server 2019 Installation. Wir binden die ISO, durch einen Doppelklick ein und laden das Setup wiederum durch einen Doppelklick auf SETUP.EXE.
Server-Core
Install-WindowsFeature Server-Media-Foundation, NET-Framework-45-Features, RPC-over-HTTP-proxy, RSAT-Clustering, RSAT-Clustering-CmdInterface, RSAT-Clustering-PowerShell, WAS-Process-Model, Web-Asp-Net45, Web-Basic-Auth, Web-Client-Auth, Web-Digest-Auth, Web-Dir-Browsing, Web-Dyn-Compression, Web-Http-Errors, Web-Http-Logging, Web-Http-Redirect, Web-Http-Tracing, Web-ISAPI-Ext, Web-ISAPI-Filter, Web-Metabase, Web-Mgmt-Service, Web-Net-Ext45, Web-Request-Monitor, Web-Server, Web-Stat-Compression, Web-Static-Content, Web-Windows-Auth, Web-WMI, RSAT-ADDS
# Erstellen und wechseln in temporäres Verzeichnis
md \temp-install
cd \temp-install
# Kopieren des Exchange-Images in temporäres Verzeichnis
copy [USBStick-Laufwerksbuchstabe]:\Exchange.ISO .\Exchange.ISO
# Laden weiterer Installations-Pakete
Invoke-WebRequest https://go.microsoft.com/fwlink/?linkid=2088631 -OutFile ndp48-x86-x64-allos-enu.exe
Invoke-WebRequest https://download.microsoft.com/download/D/F/F/DFFB3570-3264-4E01-BB9B-0EFDA4F9354F/UcmaRuntimeSetup.exe -OutFile UcmaRuntimeSetup.exe
Invoke-WebRequest https://download.microsoft.com/download/3/8/7/387A0F10-C0C1-4C74-82A9-4BB741342366/vcredist_x64.exe -OutFile vcredist_x64.exe
# Ausführen der Setups
.\vcredist_x64.exe
.\UcmaRuntimeSetup.exe
.\ndp48-x86-x64-allos-enu.exe
# Laden des ISO Images nach dem Neustart
Mount-DiskImage -ImagePath .\Exchange.ISO -StorageType ISO -PassThru
[IMAGE-Laufwerksbuchstabe]:\Setup.exeFührt die Installation der heruntergeladenen Pakete in dieser Reihenfolge durch, da beim .NET Framework ein Neustart fällig wird.
# Laden des ISO Images nach dem Neustart
Mount-DiskImage -ImagePath .\Exchange.ISO -StorageType ISO -PassThru
[IMAGE-Laufwerksbuchstabe]:\Setup.exeDas Exchange-Setup sollte nun starten.
Vorbereitung in größeren Active Directory Umgebungen
Wir verfügen über mehrere Standorte und möchten unsere Active Directory vorbereiten. Hierfür starten wir eine Kommandozeile oder Powershell und wechseln auf das zuvor eingebundene Exchange-Image.
[IMAGE-Laufwerksbuchstabe]:
.\Setup.exe /PrepareSchema /IAcceptExchangeServerLicenseTerms
.\Setup.exe /PrepareAD /OrganizationName:"Schuppelius Labor" /IAcceptExchangeServerLicenseTerms
.\Setup.exe /PrepareAllDomains /IAcceptExchangeServerLicenseTermsNach Abschluss der Vorbereitung können wir das Setup fortsetzen. Natürlich tauchen nun einige Dialoge nicht mehr auf, da wir diese Fragen in den vorherigen Zeilen beatwortet haben.
Exchange Server 2019 Installation
Die erste Frage an den Benutzer lautet “Soll nach Updates gesucht werden?”. Ich lasse in der Regel nach Updates suchen. Wer allerdings eine langsame Internetverbindung hat bzw. das aktuell verfügbare Kumulative-Update besitzt, sollte die Suche nicht durchführen. Nach der Bestimmung der Updatesuche klicken wir auf Weiter und nochmals auf Weiter wenn das Setup die Suche beendet hat. Jetzt werden die Daten für den Exchange-Setup-Prozess in ein temporäres Arbeitsverzeichnis kopiert.
Wir bekommen die Einführung zur Exchange-Installation zu Gesicht die wir mit einem flotten Klick auf Weiter überlesen können. Nun kommt der Teil den wir alle “garantiert” schon gelesen haben. Genau, die Lizenzbedingungen! Hier müsst ihr durch einen Klick auf den Radiobutton “Ich stimme den Lizenzbedingungen zu.” und einen weiteren Klick auf Weiter die Installation fortsetzen. Anschließend könnt ihr nun auswählen, wie sich das Setup in einem Fehlerfall verhalten soll. In der Regel klicken die meisten Personen hier auf Weiter. Wenn ihr nicht möchtet, dass in einem Fehlerfall Daten an Microsoft gesendet werden sollen. Wählt den Radiobutton für die Verweigerung des Dienstes.
Seit Exchange Server 2016 gibt es nur noch 2 Installationsmöglichkeiten. Zum einen die Postfachrolle und zum anderen die Edge-Transport-Rolle. Wir wählen die Postfachrolle aus und beginnen mit der Installation durch einen Klick auf Weiter. Das Häckchen bei der Frage “Für die Installation von Exchange Server erforderliche Windows Server-Rollen und Funktionen automatisch installieren” brauchen wir nicht setzen. Wir haben bereits alles Windows-Pakete installiert die benötigt werden. Wir werden nach dem Pfad für unsere Installation gefragt und auch hier wählen wir Weiter. Jetzt können wir den Namen unserer Exchange-Organisation festlegen und klicken auf Weiter. Das Häckchen “Active Directory-Sicherheitsmodell für geteilte Berechtigungen auf die Exchange Organisation anwenden” lassen wir deaktiviert, wenn wir die einzige Person sind, welche den Server administriert. Ansonsten kommen noch weitere Tätigkeiten auf einen zu, wenn man den Server in Betrieb nehmen möchte.
Wir werden nun gefragt, wie unsere Einstellungen zum Schutz vor Schadsoftware aussehen sollen. Hier wählen wir den Radiobutton Nein aus und bestätigen unsere Auswahl mit dem Klick auf Weiter. Hiermit aktiveren wir den Schutz, sollten uns aber nicht allzu sicher fühlen. Wenn die anschließende Prüfung der Voraussetzungen bestanden ist, können wir durch einen Klick auf Installieren das endgültige Setup beginnen.
Jetzt wird Exchange Server 2019 in mehreren Schritten installiert. Nach Abschluss des Installationsprozesses ist ein Neustart des Servers notwendig.